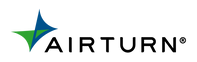DIY Stage Lighting - Run Your Own Light Show
If you want to add a light show to your bands show – you’ll likely do one of theses things.
- Hire someone to learn your songs and run the lights, or
- Hire someone who doesn’t know your songs to run your lights
Or – Get the DMXIS from Enttec and run them yourself using your foot and an AirTurn Wireless Controller!
How it Works
In the past lights were run on hardware mixers. A modern version of a lighting mixer uses a protocol called, “DMX”
The DMX protocol is to lights what the Midi protocol is to music.
DMX can be confusing to musicians who are used to using Midi.
But…all that changes with DMXIS!
DMXIS is a software mixer that runs on Mac or Windows. It comes with a hardware interface that connects to your computer via USB. The interface also has DMX outputs that connects to the lights.
DMXIS responds to Midi commands and translates them to DMX automatically.
How to Run a DMXIS Using Midi.
Load the DMXIS mixer with your light fixture assignments by doing the following:
- Right Click on the first fader to see a dialog box.
Here’s what the dialog box of the DMXIS mixer looks like when you right click on fader 1:

Your choices are – Learn – Forget – Fixture Library and Re-Name Fixture.
- Choose Fixture library by hoovering over it.
This will open another window with the brands and model names of popular lights. If you don’t see your light on this list, Enttec has an enormous library on their site and will even make you a custom profile if needed.

- Choose your fixture by clicking on it.
DMXIS will then, automatically assign each color your light has available, to faders.
Note that the first letter of the newly assigned color will show at the bottom of the fader (e.g. R = Red, G= Green etc)
In this case, the example light has 6 colors that were automatically assigned to faders 1-6.
Since I started by right clicking and adding the lights profile to the first fader (#1) on the virtual mixer, I need to assign the physical light fixture to DMX channel #1 and because there are 6 colors assigned to 6 faders, I assign the light fixture mode to 6. The assignment is made on the light itself.
Now the Faders on the mixer have been assigned to the light (and now control them) but how do I move the faders if I’m playing in the band?
We can move the faders by sending DMXIS Midi Commands.
To make that happen - Lets go back to the dialog box you see when you right click on a fader.

The “Learn” choice is method we’ll use to connect a midi controller to that fader and the light/color that is assigned to it.
When you right click fader 1 choose, “Learn” and you will see this:

Midi Learn.
All that needs to be done to assign a controller to this fader is to send a midi message to DMXIS while the midi learn dialog window is present. Once done, the Midi Learn feature learns and assigns that midi controllers info to the chosen fader.
So, if you have a midi keyboard or a midi floor effects processor or anything that sends midi, hook it up to your computer – send DMXIS a midi message and that fader will learn that it’s controlled by the controller that sent it.
Click and use midi learn on as many faders as have lights assigned, so that with each midi command sent, you’ll control all assigned faders.
Now, we’ll explain how to use an AirTurn BT200S (Pedal) as a Midi controller for your lights.
There will be 2 changes we need to make to the programming of the AirTurn pedal.
First – we need to make the AirTurn a Midi Controller Pedal
Second. We need to change the way the buttons work.
To reprogram an AirTurn controller, we’ll use the free “AirTurn Manager.” This is an editor that allows you to do over the air updates on your AirTurn pedal. You can also see battery status and program the way the buttons work and the messages they send.
Note: AirTurn Manager is a free app available on the App Store or here at Google Play.
The default assignment on the AirTurn BTS00S switches are “Momentary.” This means that if we used the pedal in the default state, you’d have to hold down the button to keep the light on and when you let it up, it would turn off.
If you want to hit a button and have the fixture stay on until clicked again, you’ll need to reprogram the way the button “action” works on the AirTurn pedal. This button action style is called is “Latched.”
To reprogram an AirTurn Pedal using AirTurn Manager:
Pair your AirTurn pedal to in mode 1 to AirTurn Manager (To assign mode - hold mode button on pedal until it blinks once and let go – it should repeat 1 blink to confirm mode 1).
When paired you should see your pedal picture at the top of the screen of AirTurn Manager – touch the pic of your pedal to select then scroll down to select “Switch Actions”
Once selected you should see, “MODE” and the 7 boxes representing the 7 MODES of an AirTurn Pedal.
Since the DMXIS will be responding to midi commands – set the MODE 7 (midi mode).
Now your AirTurn Pedal is a Midi Controller!
After you set the mode by selecting 7, the AirTurn Manager will update and show “SWITCH” with boxes below showing the number of switches your pedal has.
Each number represents a button on your pedal. Click a button icon and more options will appear.
Scroll down to Item 1 “Mechanism” – to the right you’ll see. Momentary. Press to select Momentary and more options will appear.
Scroll down to Latch and select. Then hit the Back button 2 times and select Save to “AirTurn”
Do this for each button and your pedal is ready run your DMXIS light show.
Now go back to your DMXIS mixer and right click on fader 1 and choose, “Learn”.

Midi Learn.
All that needs to be done to assign a controller to this fader is to send a midi message from your AirTurn controller to DMXIS while it’s in this state.
Once done, the Midi Learn feature learns and assigns that midi controller to run the chosen fader.
Follow this process to connect and program all your lights, faders and controllers in DMXIS.
The great thing about using AirTurn Pedals as controllers are that you can pair up to eight pedals. Since our largest pedal offer 6 buttons that means you could have 64 buttons sending preset changes or individual light changes.
And because AirTurn Pedals are wireless – you can put that anywhere! Add switches to the front of your stage so you can put light on yourself up in a solo or give multiple people in the band a pedal for control.
You can create and change presets or turn on and off individual lights or trigger moving heads. All triggered by the people on stage in time and on queue!